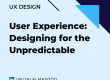Changing the iTunes backup location in Windows can significantly free up space on your system’s primary drive. This guide provides a straightforward process to redirect your iPhone backups to a different location on Windows 10 or Windows 11.
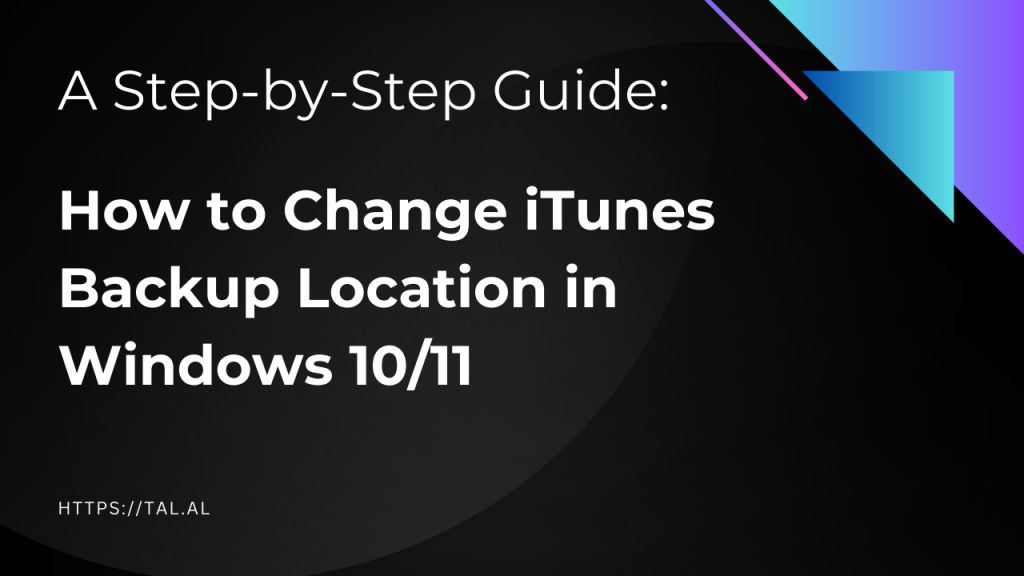
Understanding the Default iTunes Backup Location in Windows
iTunes stores backups on the system drive by default. Knowing where these files are located is crucial for managing your PC’s storage efficiently.
Step-by-Step Instructions for Changing the Backup Location
The article breaks down the process into three easy-to-follow steps: locating the existing backup folder, moving it to a new location, and creating a symbolic link to guide iTunes to the new location.
Detailed Command Lines for Creating Symbolic Links
Providing specific command lines for both versions of iTunes (downloaded from Apple.com and the Windows Store) ensures users can easily execute this task.
Tips for Efficient Backup Management
Additional tips for managing backups in Windows, ensuring that users can maintain optimal performance and organization of their files.
This guide empowers users to effectively manage their PC’s storage by changing the iTunes backup location in Windows, offering a practical solution for those with limited space on their C drive.
Step-by-Step Guide
Step 1: Locate the iTunes Backup Folder on Your PC
First, you need to find where your current iTunes backups are stored. This depends on how you installed iTunes:
- If iTunes was installed from Apple.com:
The backup folder is typically located at:
C:\Users\[YourUsername]\AppData\Roaming\Apple Computer\MobileSync\Backup\
- If iTunes was installed from the Microsoft Store:
Look for the folder here:
C:\Users\[YourUsername]\Apple\MobileSync\Backup\
Note: Replace [YourUsername] with your actual Windows username.
Step 2: Move the Backup Folder
Next, you’ll want to move this folder to your new desired location. This could be another partition on your PC or an external drive. For example, if you’re moving it to an E drive, it could be something like E:\NewBackupFolder.
Step 3: Create a Symbolic Link
Finally, you’ll need to create a symbolic link. This link tells iTunes where to find the backup folder after you’ve moved it.
Use the Command Prompt with administrative rights and input the following command. Ensure to adjust it according to where you’ve installed iTunes and where you moved the backup folder.
- For iTunes downloaded from Apple.com:
mklink /J “C:\Users\[YourUsername]\AppData\Roaming\Apple Computer\MobileSync\Backup\” “E:\NewBackupFolder\”
- For iTunes from the Windows Store:
mklink /J “C:\Users\[YourUsername]\Apple\MobileSync\Backup\” “E:\NewBackupFolder\”
Remember: Replace [YourUsername] with your Windows username, and adjust the drive letter and backup folder path according to your setup.